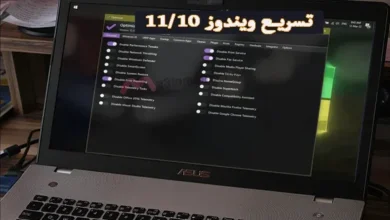الجميع يبحث عن طريقة سريعة وسهلة لإستخدام جهاز الكمبيوتر في نظام التشغيل Windows 10. ولن يكون هذا إلاَ عن طريق استخدام اختصارات لوحة المفاتيح، وهي النقر على مجموعة من المفاتيح على الكيبورد دفعة واحدة لتنفيذ امر معين بسرعة، ويساعد هذا على القيام بالأعمال في وقت وجيز على ويندوز 10.
تعد اختصارات الكيبورد لويندوز 10 مفيدة أيضًا عندما لا ترغب في استخدام الماوس أو عندما يكون هناك عطل في الماوس. لذلك، باستخدام أوامر الاختصارات في لوحة المفاتيح، لديك فرصة أفضل لإنجاز أي مهمة بمعدل أسرع.
في هذه المقالة، نقدم لك قائمة مجدولة سهلة الاستخدام لاختصارات لوحة المفاتيح المفيدة لنظام التشغيل Windows 10 لمختلف التطبيقات والمهام، بحيث يمكنك التنقل بسهولة أو التفاعل بشكل أسرع.
اختصارات لوحة المفاتيح ويندوز 10
لقد قمنا بإدراج قائمة مجدولة لجميع اختصارات لوحة المفاتيح في ويندوز 10 بناءً على استخداماتها أو لتنفيذ نوع معين من المهام. هذه هي الأنواع الخمسة المختلفة من اختصارات لوحة المفاتيح للكمبيوتر والتي يمكن أن تساعدك على إطلاق العنان لمهمتك بشكل أسرع.
- اختصارات مفتاح ويندوز
- اختصارات سطح المكتب
- اختصارات موجه الأوامر
- اختصارات مستكشف الملفات
- الاختصارات الأساسية
1. اختصارات لوحة المفاتيح للكمبيوتر باستخدام مفاتيح Windows
باستخدام مفتاح Windows مع مفاتيح أخرى، يمكنك تنفيذ العديد من المهام مثل File Explorer والتطبيقات المثبتة في شريط المهام وتشغيل الإعدادات وأمر التشغيل وما إلى ذلك.
بالإضافة إلى ذلك، يمكنك أيضًا فتح ميزات محددة مثل Magnifier أو يمكنك أيضًا إنجاز مهام مثل قفل جهازك وأسطح المكتب الافتراضية والتحكم في النوافذ وما إلى ذلك.
فيما يلي اختصارات لوحة المفاتيح الأكثر استخدامًا في الويندوز والتي يمكن تنفيذها باستخدام مفتاح Windows:
| الرقم | اختصارات لوحة المفاتيح | الأمر |
| 01 | Windows key | فتح قائمة ابدأ |
| 02 | Windows key + A | فتح مركز العمل (Action Center) |
| 03 | Windows key + S | فتح البحث |
| 04 | Windows key + D | عرض واخفاء سطح المكتب |
| 05 | Windows key + L | جهاز القفل |
| 06 | Windows key + M | تصغير كافة النوتفذ |
| 07 | Windows key + B | تعيين منطقة إعلام التركيز في شريط المهام |
| 08 | Windows key + O | قفل اتجاه الجهاز |
| 09 | Windows key + T | التنقل بين التطبيقات في شريط المهام |
| 10 | Windows key + Z | تبديل الإدخال بين تجربة سطح المكتب وWindows Mixed Reality |
| 11 | Windows key +G | فتح شريط اللعبة |
| 12 | Windows key + H | خاصية الإملاء المفتوحة |
| 13 | Windows key + E | فتح مستكشف الملفات |
| 14 | Windows key + I | فتح الإعدادت |
| 15 | Windows key + R | فتح أمر التشغيل |
| 16 | Windows key +K | فتح إعدادات الإتصال |
| 17 | Windows key +X | فتح قائمة الإرتباط السريع |
| 18 | Windows key + V | فتح سلة الحافظة |
| 19 | Windows key +W | فتح مساحة عمل Windows Ink |
| 20 | Windows key + U | فتح إعدادت سهولة الوصول |
| 21 | Windows key + Ctrl + Enter | فتح “Narrator” |
| 22 | Windows key + علامة الزائد (+) | التكبير باستخدام المكبر |
| 23 | Windows key + علامة الناقص (-) | التصغير باستخدام المكبر |
| 24 | Windows key + Esc | الخروج من المكبر |
| 25 | Windows key + الشرطة المائلة (/) | بدء إعادة تحويل IME |
| 26 | Windows key + الفاصلة (,) | نظرة خاطفة مؤقتا على سطح المكتب |
| 27 | Windows key + مفتاح السهم لأعلى | تكبير نوافذ التطبيق |
| 28 | Windows key + مفتاح السهم لأسفل | تصغير نوافذ التطبيقات |
| 29 | Windows key + Home | تصغير أو تكبير كافة نوافذ سطح المكتب باستثناء نافذة سطح المكتب النشطة |
| 30 | Windows key + Shift + M | استعادة النوافذ المصغرة على سطح المكتب |
| 31 | Windows key + Shift + مفتاح السهل لأعلى | تمديد نافذة سطح المكتب إلى أعلى وأسفل الشاشة |
| 32 | مفتاح Windows + Shift + مفتاح السهم لأسفل | تكبير النوافذ النشطة أو تصغيرها عموديًا مع الحفاظ على العرض |
| 33 | مفتاح Windows + Shift + مفتاح السهم لليسار | تحريك النافذة النشطة للمراقبة على اليسار |
| 34 | مفتاح Windows + Shift + مفتاح السهم لليمين | حرك النافذة النشطة للمراقبة على اليمين |
| 35 | مفتاح Windows + مفتاح السهم الأيسر | التقط التطبيق أو النافذة اليسرى |
| 36 | مفتاح Windows + مفتاح السهم الأيمن | التقط التطبيق أو النافذة اليمنى |
| 37 | مفتاح ويندوز + الرقم (0-9) | افتح التطبيق في موضع الرقم في شريط المهام |
| 38 | مفتاح Windows + Shift + الرقم (0-9) | فتح مثيلًا آخر للتطبيق في موضع الرقم في شريط المهام |
| 39 | مفتاح ويندوز + Ctrl + الرقم (0-9) | قم بالتبديل إلى آخر نافذة نشطة للتطبيق في موضع الرقم في شريط المهام |
| 40 | مفتاح Windows + Alt + الرقم (0-9) | فتح قائمة الانتقال السريع للتطبيق في موضع الرقم في شريط المهام |
| 41 | مفتاح ويندوز + Ctrl + Shift + الرقم (0-9) | فتح مثيلًا آخر كمسؤول التطبيق في موضع الرقم في شريط المهام |
| 42 | مفتاح ويندوز + Ctrl + مفتاح المسافة | تغيير خيار الإدخال المحدد مسبقًا |
| 43 | Windows key + Tab | فتح طريقة عرض المهام |
| 44 | Windows key + Ctrl + D | إنشاء سطح مكتب افتراضي |
| 45 | Windows key + Ctrl + F4 | أغلق سطح المكتب الافتراضي النشط |
| 46 | Windows key + Ctrl + سهم لليمين | التبديل إلى سطح المكتب الافتراضي على اليمين |
| 47 | Windows key + Ctrl + سهم لليسار | التبديل إلى سطح المكتب الافتراضي على اليسار |
| 48 | Windows key + Ctrl + Shift + B | تنشيط الجهاز عندما تكون الشاشة سوداء أو فارغة |
| 49 | Windows key + PrtScn | التقاط لقطة شاشة كاملة في مجلد “لقطات الشاشة” |
| 50 | Windows key + Shift + S | انشاء جزء من لقطة الشاشة |
| 51 | Windows key + Shift + V | التنقل بين الإخطارات |
| 52 | Windows key + Ctrl + F | افتح البحث عن الأجهزة الموجودة على شبكة المجال |
| 53 | Windows key + Ctrl +Q | فتح المساعدة السريعة |
| 54 | Windows key + Alt + D | فتح التاريخ والوقت في شريط المهام |
| 55 | Windows key + النقطة (.) او الفاصلة المنقوطة (;) | فتح لوحة الرموز التعبيرية |
| 56 | Windows key + Pause | إظهار مربع الحوار خصائص النظام |
2. اختصارات لوحة المفاتيح لسطح المكتب في ويندوز 10
هذه هي اختصارات لوحة المفاتيح لنظام التشغيل Windows 10 للمهام المتعلقة بسطح المكتب:
| الرقم | اختصارات لوحة المفاتيح | الأمر |
| 01 | Ctrl + Esc (أو مفتاح Windows) | فتح قائمة ابدأ |
| 02 | Ctrl + مفاتيح الأسهم | تغيير حجم قائمة ابدأ |
| 03 | Ctrl + Shift + Esc | فتح مدير المهام |
| 04 | Ctrl + Shift | تبديل خط لوحة المفاتيح |
| 05 | Alt + F4 | إغلاق النافذة النشطة (إذا لم تكن هناك نافذة نشطة، فسيظهر مربع إيقاف التشغيل) |
| 06 | Ctrl + F5 (or R) | تحديث النافذة الحالية |
| 07 | Ctrl + Alt + Tab |
|
| 08 | Ctrl + مفاتيح الأسهم (للتحديد) + مفتاح المسافة | حدد عناصر متعددة على سطح المكتب أو مستكشف الملفات |
| 09 | Alt + Tab | قم بالتبديل بين التطبيقات المفتوحة أثناء الضغط على Tab عدة مرات |
| 10 | Alt + Left arrow key | العودة |
| 11 | Alt + Right arrow key | التقدم إلى الامام |
| 12 | Alt + Page Up | الانتقال لأعلى شاشة واحدة |
| 13 | Alt + Page down | الإنتقال لأسفل شاشة واحدة |
| 14 | Alt + Esc | التنقل عبر النوافذ المفتوحة |
| 15 | Alt + Spacebar | فتح قائمة السياق للإطار النشط |
| 16 | Shift + النقر على زر التطبيق | فتح مثيلًا آخر للتطبيق من شريط المهام |
| 17 | Ctrl + Shift + النقر على زر التطبيق | قم بتشغيل التطبيق كمسؤول من شريط المهام |
| 18 | Shift + النقر بزر الماوس الأيمن على زر التطبيق | إظهار قائمة النافذة الخاصة بالتطبيق من شريط المهام |
| 19 | Ctrl + النقر على زر التطبيق المجمع | التنقل عبر النوافذ الموجودة في المجموعة من شريط المهام |
| 20 | Shift + النقر بزر الماوس الأيمن على زر التطبيق المجمع | إظهار قائمة النافذة الخاصة بالمجموعة من شريط المهام |
| 21 | Ctrl + مفتاح السهم لليسار | انتقال المؤشر إلى بداية الكلمة السابقة |
| 22 | Ctrl + مفتاح السهم لليمين | تحريك المؤشر إلى بداية الكلمة التالية |
| 23 | Ctrl + مفتاح السهم لأعلى | حرك المؤشر إلى بداية الفقرة السابقة |
| 24 | Ctrl + مفتاح السهم لأسفل | حرك المؤشر إلى بداية الفقرة التالية |
| 25 | Ctrl + Shift + مفتاح السهم | تحديد كتلة النص |
| 26 | Ctrl + مفتاح المسافة | تمكين أو تعطيل IME الصيني |
| 27 | Ctrl + F10 | فتح قائمة السياق للعنصر المحدد |
| 28 | Shift + مفاتيح الأسهم | تحديد عناصر متعددة |
| 29 | Shift + Arrow keys | الرجوع إلى الصفحة الرئيسية لتطبيق الإعدادات |
3. اختصارات لوحة المفاتيح المتعلقة بموجه الأوامر في ويندوز 10
إذا كان عملك يتطلب الكثير من استخدام موجه الأوامر، فإن اختصارات لوحة المفاتيح لنظام للكمبيوتر على نظام التشغيل Windows 10 ستساعدك على إنجاز العمل بسرعة.
| الرقم | اختصارات لوحة المفاتيح | الأمر |
| 01 | Ctrl + A | تحديد كل المحتوى |
| 02 | Ctrl + C (or Ctrl + Insert) | نسخ العناصر المحددة إلى الحافظة |
| 03 | Ctrl + V (or Shift + Insert) | لصق المحتوى من الحافظة |
| 04 | Ctrl + M | يبدأ وضع العلامة |
| 05 | Ctrl + مفتاح السهم لاعلى | تحريك الشاشة لاعلى سطرا واحداً |
| 06 | Ctrl + مفتاح السهم لاسفل | تحريك الشاشة لأسفل سطرًا واحدًا |
| 07 | Ctrl + F | افتح البحث عن موجه الأوامر |
| 08 | مفاتيح الأسهم لليسار أو لليمين | تحيرك المؤشر إلى اليسار أو اليمين في السطر الحالي |
| 09 | مفاتيح الأسهم لأعلى أو لأسفل | التنقل عبر سجل الأوامر الخاص بالجلسة الحالية |
| 10 | Page up | حرك المؤشر صفحة واحدة لأعلى |
| 11 | Page down | تحريك المؤشر صفحة واحدة لأسفل |
| 12 | Ctrl + Home | التمرير إلى أعلى وحدة التحكم |
| 13 | Ctrl + End | التمرير إلى أسفل وحدة التحكم |
4. اختصارات لوحة المفاتيح المتعلقة بمستكشف الملفات في ويندوز 10
يوضح الجدول التالي كافة اختصارات لوحة المفاتيح للكمبيوتر في ويندوز 10 التي يمكنك استخدامها لتصفح مستكشف الملفات.
| الرقم | اختصارات لوحة المفاتيح | الأمر |
| 01 | Windows key + E | فتح مستكشف الملفات |
| 02 | Alt + D | تحديد شريط العناوين |
| 03 | Ctrl + E (or F) | تحديد مربع البحث |
| 04 | Ctrl + N | فتح نافذة جديدة |
| 05 | Ctrl + W | إغلاق النافذة النشطة |
| 06 | Ctrl + F (or F3) | بدأ البحث |
| 07 | Ctrl + عجلة التمرير بالماوس |
|
| 08 | Ctrl + Shift + E | يقوم بتوسيع كافة المجلدات من الشجرة الموجودة في جزء التنقل |
| 09 | Ctrl + Shift + N | قم بإنشاء مجلد جديد على سطح المكتب أو مستكشف الملفات |
| 10 | Ctrl + L | تغيير طريقة عرض المجلد |
| 11 | Ctrl + Shift + Number (1-8) | التركيز على شريط العناوين |
| 12 | Alt +P | عرض لوحة المعاينة |
| 13 | Alt + Enter | افتح إعدادات الخصائص للعنصر المحدد |
| 14 | Alt + مفتاح السهم لليمين | عرض المجلد التالي |
| 15 | Alt + مفتاح السهم لليسار (او Backspace) | عرض المجلد السابق |
| 16 | Alt + سهم لأعلى | انتقل لأعلى مستوى في مسار المجلد |
| 17 | F11 | تبديل وضع ملء الشاشة النشط للنافذة |
| 18 | F5 | قم بتحديث مثيل File Explorer |
| 19 | F2 | إعادة تسمية العنصر المحدد |
| 20 | F4 | تبديل التركيز إلى شريط العناوين |
| 21 | F5 | تحديث العرض الحالي لمستكشف الملفات |
| 22 | F6 | التنقل بين العناصر الموجودة على الشاشة |
| 23 | Home | التمرير إلى اعلى النافذة |
| 24 | End | التمرير إلى اسفل النافذة |
5. اختصارات لوحة المفاتيح الأساسية الأخرى لنظام التشغيل Windows 10
فيما يلي اختصارات لوحة المفاتيح الأساسية الأخرى للكمبيوتر للعمل الذي يمكنك القيام به في نظام التشغيل Windows 10.
| الرقم | اختصارات لوحة المفاتيح | الأمر |
| 01 | Ctrl + A | تحديد كل المحتوى |
| 02 | Ctrl + C (or Ctrl + Insert) | نسخ العناصر المحددة إلى الحافظة |
| 03 | Ctrl + X | قص العناصر المحددة إلى الحافظة |
| 04 | Ctrl + V (or Shift + Insert) | لصق المحتوى من الحافظة |
| 05 | Ctrl + Z | التراجع عن إجراء ما، بما في ذلك إلغاء حذف الملفات (محدود) |
| 06 | Ctrl + Y | إعادن الإجراء |
| 07 | Ctrl + Shift + N | انشاء مجلد جديد على سطح المكتب أو مستكشف الملفات |
| 08 | Alt + F4 | إغلاق النافذة النشطة. (إذا لم تكن هناك نافذة نشطة، فسيظهر مربع إيقاف التشغيل) |
| 09 | Ctrl + Z | حذف العناصر المحددة إلى سلة المحذوفات |
| 10 | F2 | إعادة تسمية العنصر المحدد |
| 11 | ESC | غلق المهمة الحالية |
| 12 | Shift + Delete | احذف العنصر المحدد نهائيًا مع تخطي سلة المحذوفات |
| 13 | Alt + Tab | التبديل بين التطبيقات المفتوحة |
| 14 | Windows key + I | فتح تطبيق الاعدادت |
| 15 | Windows key + E | فتح مستكشف الملفات |
| 16 | Windows key + A | فتح مركز العمل |
| 17 | Windows key +D | عرض وإخفاء سطح المكتب |
| 18 | Windows key + L | جهاز القفل |
| 19 | Windows key +V | افتح سلة الحافظة |
| 20 | Windows key + لنقطة (.) أو الفاصلة المنقوطة (؛) | فتح لوحة الرموز التعبيرية |
| 21 | Windows key + PrtScn | التقط لقطة شاشة كاملة في مجلد “لقطات الشاشة” |
| 22 | Windows key + Shift + S | التقاط جزء من الشاشة في لقطة شاشة |
| 23 | Windows key + مفتاح السهم الايسر | التقط التطبيق او النافذة اليسرى |
| 24 | Windows key + مفتاح السهم الايمن | التقط التطبيق او النافذة اليمنى |
كيف أقوم بتغيير اختصارات لوحة المفاتيح في نظام التشغيل Windows 10؟
إذا كنت تريد إنشاء اختصاراتك الخاصة أو ترغب في تغيير اختصارات معينة للوحة المفاتيح في نظام التشغيل Windows 10، فستساعدك المؤشرات التالية في ذلك.لتغيير اختصارات لوحة المفاتيح.
- عليك أولاً فتح الإعدادات> الوقت واللغة>
- انقر على رابط إعدادات لوحة المفاتيح المتقدمة> انقر على الرابط خيارات شريط اللغة.
- سيقدم مربع حوار جديد يسمى خدمات النصوص ولغات الإدخال.
- في النافذة المنبثقة الجديدة، انتقل إلى علامة التبويب “إعدادات المفاتيح المتقدمة” ثم اختر بين لغات الإدخال في القائمة المحددة.
- أخيرًا، انقر على زر “تغيير تسلسل المفاتيح”.
- الآن من هنا، يمكنك تحديد التسلسل الخاص بك، بعد تحديده.
- انقر فوق الزر “موافق” وسيتم تفعيل اختصار الكلمات الرئيسية الجديدة لنظام التشغيل Windows 10.