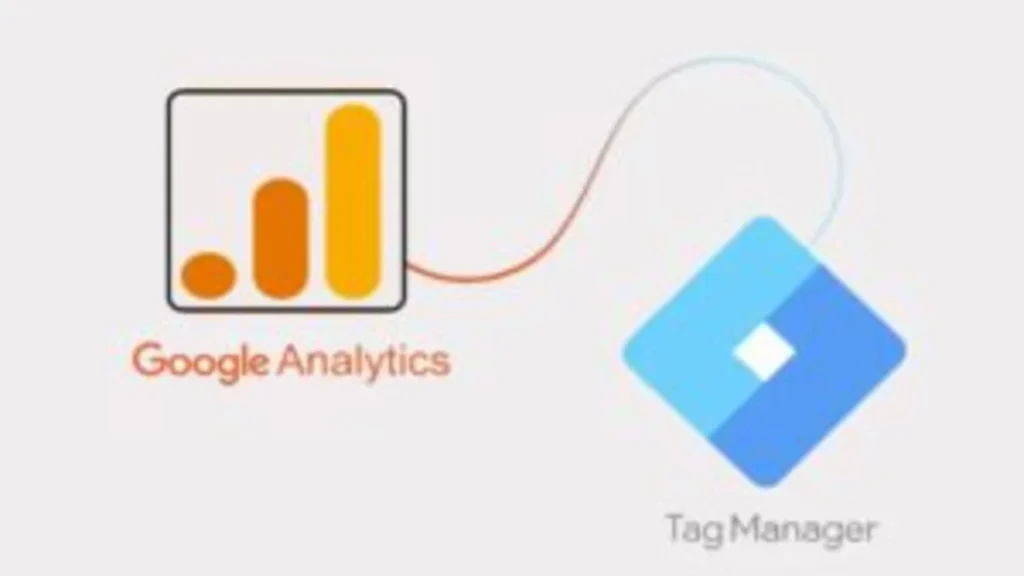هل تملك مدونة ووردبريس؟أكيد أنك تبحث عن كيفية إضافة Google Analytics إلى WordPress، إليك هذا الدليل الشامل حول كيفية إعداد Google Analytics على موقع WordPress الخاص بك باستخدام إضافة Google Tag Manager. هذا الدليل سوف يكون مثالي خاصة لأولئك المبتدئين وغير المتمرسين تقنيًا، ويجب ان تعلم أن تحليلات جوجل هي من الأدوات المجانية والمهمة جداً، التي تتبع موقعك وتقدم لك معلومات عن زوار موقعك وتفاعلهم، والكثير من الإحصاءات الأخرى التي تساعدك في تطوير موقعك.
جدول المحتويات
طريقة إضافة Google Analytics إلى WordPress
هناك سببان رئيسيان لرغبتك في تثبيت تتبع Google Analytics على موقع WordPress الخاص بك باستخدام Google Tag Manager:
لم تقم بتثبيت أداة Google Analytics بعد، وأنت تقوم بذلك للمرة الأولى.
لقد قمت بتثبيته (ربما من خلال مكون Google Analytics WordPress الإضافي مثل المكون الإضافي Monsterinsights، أو المكون الإضافي WordPress Yoast، أو أي مكون إضافي آخر لـ Google Analytics)، ولكن لوحة تحكم Google Analytics لا تعرض أي بيانات ويبدو أن التثبيت حدث بشكل خاطئ.
في هذا المنشور، سنوضح الخطوات بدقة التي يجب عليك اتباعها لإضافة Google Analytics إلى WordPress باستخدام Google Tag Manager.
لنبدأ.
ربط Google Analytics مع موقع WordPress
سيستغرق إضافة Google Analytics إلى WordPress حوالي 15 إلى 30 دقيقة، فيما يلي نظرة عامة عالية المستوى حول كيفية تحسين موقع الويب الخاص بك لتتبع نشاط الزوار عليه:
- الهدف: إدراج Google Analytics في موقعك باستخدام Google Tag Manager وضمان عمله بشكل صحيح.
- النتيجة المثالية: تنصيب Google Analytics بنجاح ودمجه في موقعك دون مواجهة أية مشاكل تقنية.
- المتطلبات الأساسية: يفضل أن يكون Google Tag Manager مثبتا مسبقا، إذا لم يتم تثبيته بعد، يرجى مراجعة دليل Google Tag Manager وتنصيبه الآن.
- أهمية هذا الاجراء: تعتبر Google Analytics أفضل اداة تحليلية لـموقع WordPress لقياس حركة المرور وجمع البيانات عن زوار الموقع.
بعد إكمال هذه الخطوة، ستحصل على إمكانية الوصول إلى العديد من المعايير مثل عدد الزيارات، مصادر الزوار (البحث العضوي، وسائل التواصل الاجتماعي، الإحالات من مواقع أخرى، إلخ)، توزيع الجمهور، معدل الارتداد وسلوك المستخدمين على موقعك.
إعداد حسابك في تحليلات جوجل
1. انتقل إلى Google Analytics. إذا كنت لم تقم بإنشاء حساب Google Analytics بعد، ستجد معالج الإعداد يطلب منك “إنشاء حساب”. إذا كنت تملك حساب google analytics universal يجب إعداد موقع على “إحصاءات Google 4” (GA4) لأن الأول توقف عن جمع البيانات.
عند الدخول للصفحة سوف تجد العنوان “مرحبا بك في إحصاءات Google، تمنحك “إحصاءات Google” الأدوات المجانية التي تحتاج إليها لتحليل بيانات نشاطك التجاري في مكان واحد، حتى تتمكّن من اتخاذ قرارات أكثر ذكاءً. انقر على “بدء القياس”
يمكنك الإطلاع على:
2. أدخل اسم حسابك. على سبيل المثال، “موقع ma3lomadz”.
3. أدخل اسم موقع الويب الخاص بك. في حالتك، يمكن أن يكون هو نفسه “ma3lomadz”.
- عادةً ما يكون اسم الحساب واسم موقع الويب متطابقين. ومع ذلك، قد تختلف إذا كان لديك شركة تحتوي على عدة نطاقات. في هذه الحالة، قد تحتاج إلى اسم حساب ثم أسماء نطاقات مختلفة.
- حدد المنطقة الزمنية والعملة، ويمكنك تعديل هذه التفاصيل المتعلقة بالموقع لاحقا في صفحة المشرف
4. حدد تفاصيل نشاطك التجاري باختيار فئة المجال، مثلا “أجهزة كمبيوتر وإلكترونيات”
- حدد حجم نشاطك التجاري (صغير، متوسط، كبير كبير جداً).
5. حدد اهداف نشاطك التجاري (اختَر المواضيع الأهم بالنسبة إليك)
6. الموافقة على بنود الخدمة في بلدك.
7. انتقل إلى الصفحة الرئيسية لتحليلات جوجل، وللبدء في جمع البيانات لموقعك الإلكتروني . اختر “ويب” لإعداد مصدر بيانات الويب.
- أدخل عنوان URL لموقع الويب الخاص بك، على سبيل المثال، “https://ma3lomadz.com”.
- ادخل اسم موقعك الإلكتروني. مثلا: “ma3lomadz” ثم انقر على “إنشاء مصدر البيانات” اسفل الصفحة.
8. في هذه الصفحة الجديدة تظهر لك رسالة:
عملية جمع البيانات الخاصة بموقعك الإلكتروني غير نشطة. في حال تثبيت العلامات قبل أكثر من 48 ساعة، تأكَّد من إعدادها بشكل صحيح.
وأصبح لديك معرف القياس ويمكنك نسخه كما موضح في الصورة أسفل. هناك الكثير من الخيارات أسفل هذه الصفحة التي يمكن ان تتعرف عليها لاحقاً.
لقد اصبح حسابك في Google Analytics جاهزًا فلنتعرف على كيفية ربطه بموقع WordPress:
إعداد برنامج Google Analytics بدون مكون إضافي
يمكنك إضافة Google Analytics إلى WordPress بهذه الطريقة إذا كنت مرتاح لتحرير ملفات سمات ووردبريس، لكن قبل المتابعة انصحك بعمل نسخة احتياطية لموقع Wordpress الخاص بك، للعودة إليها في حال حدوث أي خطأ في العملية.
للحصول على رمز التتبع الخاص بك انتقل إلى علامة تبويب مسؤول Google Analytics، في العمود الجانبي انقر على “جمع البيانات وتعديلها” ثم “مصادر البيانات” وانقر على موقعك الإلكتروني.
تنبثق لك صفحة جديدة وهي تفاصيل مصدر البيانات من موقع إلكتروني، انقر على “عرض تعليمات العلامة” ثم اختر “Install manually” وقم بنسخ الكود.
الآن يمكنك تحرير الملف من خلال WordPress ضمن المظهر ثم محرر السمات. في header.php الصق کود التتبع أعلى علامة <head/> مباشرةً واحفظ التغييرات (كما موضح في الصورة أدناه) .
يمكنك استخدام إحدى أدوات إنشاء المواقع الإلكترونية أو أنظمة إدارة المحتوى (CMS) لإتمام إعداد علامة Google تلقائيًا.
يمكنك إتمام إعداد علامة Google بدون إجراء تغييرات على الرمز في حال كنت تدير موقعك الإلكتروني باستخدام إحدى المنصّات التالية:
Drupal
Duda
MonsterInsights for WordPress
One.com
Shopify
Squarespace
Typo3
Wix
WordPress
WooCommerce
إضافة علامة Google Analytics إلى Google Tag Manager
قم بنسخ معرّف تتبُّع Google Analytics، بعدها انتقل إلى Google Tag Manager، إذا لم تقم بإعداده بعد، يمكنك الرجوع إلى دليل إعداد Google Tag Manager.
لتهيئة Google Analytics بشكل صحيح باستخدام Google Tag Manager، يجب اتباع ثلاث خطوات أساسية:
- إنشاء علامة Google Analytics وتحديد متغير معرِّف التتبع في Google Tag Manager.
- إضافة وتفعيل علامة Google Analytics Universal على الصفحات المناسبة.
- إرسال جميع التغييرات التي أجريتها إلى حاوية Google Tag Manager الخاصة بك.
لنبدأ:
إنشاء علامة Google Analytics ومتغير معرف التتبع في Google Tag Manager
1. قم بتسجيل الدخول إلى برنامج إدارة العلامات من جوجل.
2. على الجانب الأيسر، انقر فوق “العلامات”.
3. انقر فوق “جديد”.
4. قم بتسمية علامتك. فكر في مصططح تسمية واضح يجعل التنقل في Google Tag Manager أكثر سهولة في المستقبل، خاصة إذا بدأت في إضافة الكثير من العلامات إليه. لذا،. مثلاص، انا استخدمت الاصطلاح “GA4” (لبرنامج Google Analytics) – لذلك كان اسم علامتي “GA4_TrackingCode”.
5. انقر فوق القلم الصغير ضمن “تكوين العلامة”.
6. انقر على “Google Analytics: GA4”. هذا هو الإصدار الحالي من Google Analytics.
7. في الحقل “معرف التتبع”، الصق معرف التتبع الذي قمت بحفظه من قبل.
9. انقر خارج مربع “التكوين المتغير”.
10. انقر فوق “حفظ”.
إنشاء مشغل Google Tag Manager لعلامتك
- انقر فوق القلم الرصاص الصغير الموجود أسفل “التشغيل”.
- انقر فوق علامة “+” في الزاوية اليمنى العليا.
- انقر فوق القلم الرصاص الصغير ضمن “Trigger Configuration” مرة أخرى.
- انقر فوق “عرض الصفحة”.
- اترك خيار “جميع مشاهدات الصفحة” محددًا.
- قم بتسمية المشغل. في حالتي، كان هذا “جميع مشاهدات الصفحة”.
- انقر فوق “حفظ”.
- انقر فوق “حفظ” مرة أخرى.
نشر حاوية Google Tag Manager الخاصة بك
1. ارجع إلى مساحة عمل Google Tag Manager.
2. (اختياري) إذا كانت لديك تغييرات متعددة أجريتها على برنامج إدارة العلامات من Google، فيمكنك الفرز حسب “آخر تعديل” لرؤية التغييرات في Google Analytics.
3. في الجانب العلوي من الشاشة، سترى أيضًا عدد التغييرات في مساحة العمل. في حالتي، يظهر الرقم “2” نظرًا لوجود تغييرين في مساحة العمل لم يتم إرسالهما بعد.
4. انقر فوق ‘إرسال”.
5. أضف اسم الإصدار ووصف الإصدار. عادةً ما أختار أن أكون وصفيًا تمامًا هنا، حتى أنه في المستقبل، إذا كان شخص آخر يعمل على هذا، فسوف يعرف ما الذي تم تغييره. في حالتي، كان اسم الإصدار هنا هو “إضافة Google Analytics”، وكان وصف الإصدار “يحتوي هذا التحديث على تثبيت Google Analytics”.
6. انقر فوق “نشر”.
تحقق من تثبيت Google Analytics
الآن بعد أن قمت بإعداد Google Analytics وإضافته إلى Google Tag Manager، ستحتاج إلى التأكد من أنه يعمل بالفعل.
- قم بتثبيت البرنامج المساعد Google Tag Assistant لمتصفح Chrome.
- انتقل إلى موقع الويب الخاص بك.
- افتح البرنامج المساعد Google Tag Assistant.
- انقر فوق “تمكين”.
- قم بتحديث الصفحة.
- افتح المكون الإضافي Google Tag Assistant مرة أخرى.
- سترى Google Analytics وGoogle Tag Manager هناك.
وبدلاً من ذلك، يمكنك أيضًا التحقق من تثبيت Google Analytics باستخدام الطريقة التالية:
- انتقل إلى موقع الويب الخاص بك في علامة تبويب Chrome واحدة.
- افتح Google Analytics في علامة تبويب جديدة.
- على الجانب الأيسر، ضمن “التقارير”، انقر على “الوقت الفعلي” ← “نظرة عامة”.
- يجب أن تكون قادرًا على رؤية جلستك على الأقل تظهر في Google Analytics.
إنشاء طرق عرض Google Analytics
بمجرد إضافة Google Analytics إلى WordPress بشكل صحيح والتحقق من أنه يعمل، هناك بعض الممارسات الجيدة الأساسية التي يجب عليك إعدادها على الفور للتأكد من تحصين حسابك للمستقبل.
1. إعداد طرق عرض متعددة في Google Analytics
إذا ذهبت إلى مسؤول Google Analytics ، فسترى ثلاثة أعمدة مختلفة هناك: حسابك، وموقعك، وملفك الشخصي.
افتراضيًا، سيقوم Google Analytics بإعداد عرض واحد فقط باسم “جميع بيانات موقع الويب”. إن الحصول على هذا العرض فقط سيسمح لك بالاستفادة من كل ما يقدمه Google Analytics. ومع ذلك، فهذه ليست ممارسة جيدة نظرًا لأنك قد تبدأ في تحقيق المزيد من التقدم في Google Analytics في المستقبل وتبدأ في إضافة عوامل التصفية أو إعدادات معالجة البيانات الأخرى إلى هذا الملف الشخصي. وفي هذه الحالة، لن يكون لديك طريقة لاستعادة بيانات Google Analytics التي لم تتم معالجتها.
يسمح لك إعداد طرق العرض الثلاثة المختلفة هذه على الأقل بتطبيق الإعدادات الجديدة واختبارها بأمان على طريقة العرض الخاصة بك، مع تقليل مخاطر فقدان بيانات تقارير التحليلات.
العرض الرئيسي حيث يمكنك إجراء معظم التحليلات الخاصة بك، وأشياءك اليومية. يجب أن يعمل هذا بشكل لا تشوبه شائبة، دون أي نوع من المشاكل.
أ) يمكنك فقط إعادة تسمية Google Analytics الافتراضي “جميع بيانات موقع الويب” لهذا الغرض.
ب) لإعادة تسميته، انقر عل “عرض الإعدادات”.
ج) ضمن “اسم العرض”، أدخل “العرض الرئيسي” – سيساعدك هذا في الحفاظ على نظافة وتنظيم الأمور في Google Analytics.
د) انقر على “حفظ”.
2. عرض التدريج – أرض الاختبار الخاصة بك Google Analytics
هذا هو المكان الذي تجري فيه التجارب، حيث تجرب أشياء جديدة، ويمكنك العبث بهذا لأنه عرض مرحلي، لذلك سيتم استخدامه لاختبار الإعدادات الجديدة أو المرشحات أو أي تكوينات أخرى قبل نقلها إلى “العرض الرئيسي” (بمجرد أن تعرف أنها تعمل على النحو المنشود).
أ) ضمن العمود “عرض” في لوحة تحكم Google Analytics، انقر فوق “جميع بيانات موقع الويب”.
ب) انقر فوق “عرض الإعدادات”.
ج) انقر على “نسخ العرض” (أعلى الجانب الأيمن من الشاشة).
د) أدخل “اسم العرض الجديد”: “العرض المرحلي”. ه) انقر فوق “نسخ العرض”.
وفي الختام كانت هذه هي العملية الدقيقة خطوة بخطوة التي يتعين عليك اتباعها لإضافة Google Analytics إلى WordPress باستخدام أداة Google Tag Manager.